Instructions for the exporting/importing function of COGITO/OBERBERG COGITO
On most smartphones, updating the COGITO app to a newer version works smoothly and all exercises, favorites, medals, and settings are retained. Occasionally, as with other apps, however, problems may occur.
An export/import function is implemented in the COGITO app to ensure that updating to a newer version of the app does not result in the loss of any data. This function can be deactivated, but we recommend that you leave it activated. An automatic backup will then take place every time you open the app.
You can also export COGITO manually. Before each update of the app, it is advisable to first make an export to generate a backup file. You can import this backup file if needed (do not import the backup file, If everything is working well).
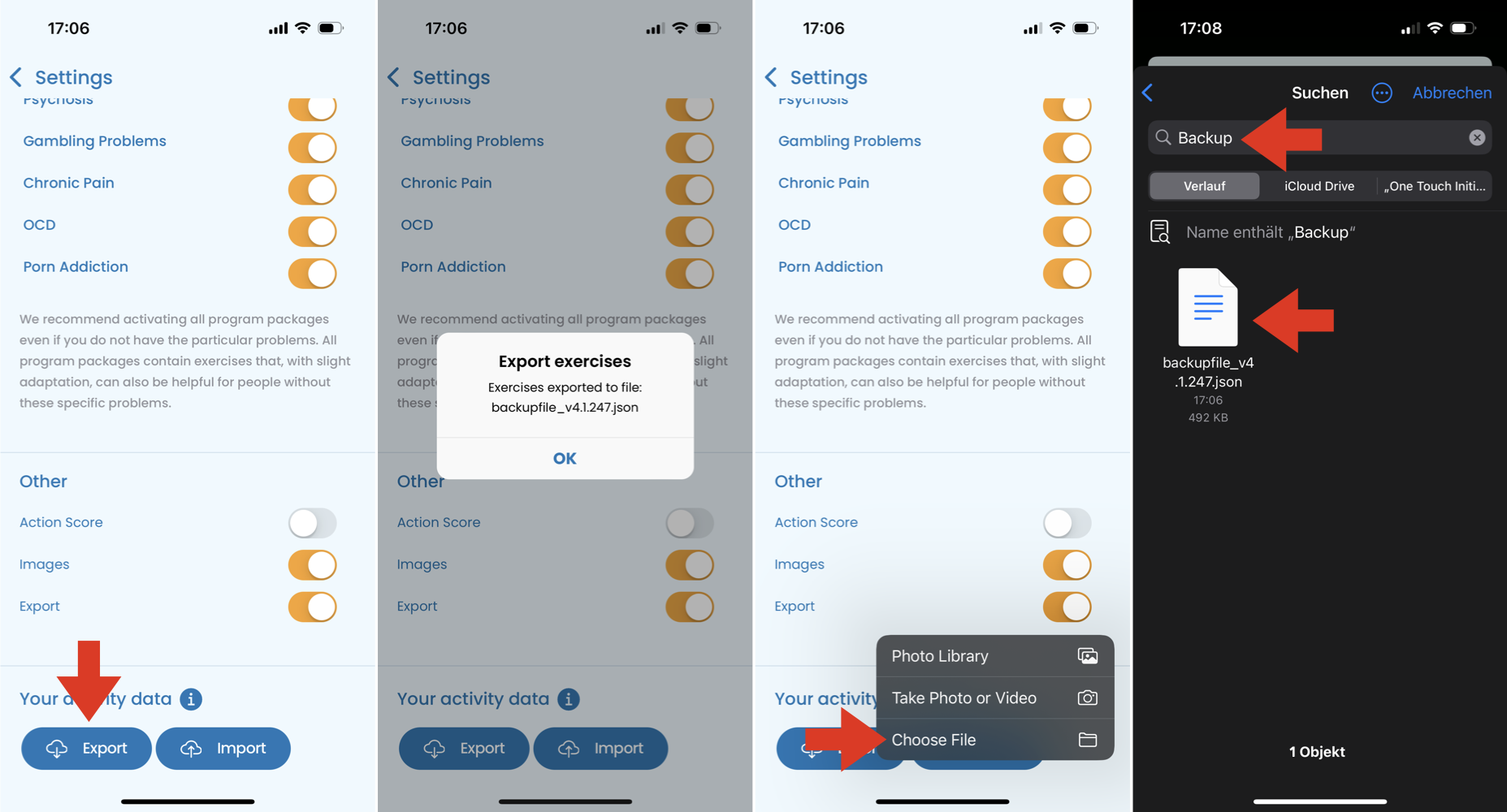
This is how to export and import COGITO backup files
- In the COGITO app, click on “Settings” via the menu on the left and scroll down.
- The export/import section is at the bottom.
- You can activate or deactivate this function. If you deactivate it, no backups will be made. Important: You will be the only one who has the backup file. We and other third parties have no access to your personal data.
- Click on the “Export” button to create a backup file and save it on your smartphone. If you do not click on this button, the export will be carried out automatically the next time you open the app.
- Once you have exported your current personal data, you may perform updates in the app store.
- After the update, check whether your previously saved exercises, favorites, medals, action overview, etc., are still available.
- If they are not available (and only in this case), go to “Settings” in the export/import section. Click on the “Choose File” button. For iOS the backup file is usually under "My iPhone/COGITO; for android it is usually under "[Phone, e.g. Galaxy]/Documents". You may also use the search function to search for your latest backup file using the search terms “backupfilev“ (the file consists of the term “backupfilev” with the latest version number, e.g., “backupfilev4.1.247”).
- Click on the file to import it.
- Subsequently, your exercises, medals, etc., should be available once again.
- If you wish, you may also transfer your export file to another phone - the file works for all iOS and android devices!
You cannot find the file?
Open “file manager” > Tap on menu icon (three horizontal lines)
Go to “Settings” > Activate the toggle switch next to “show hidden files”
